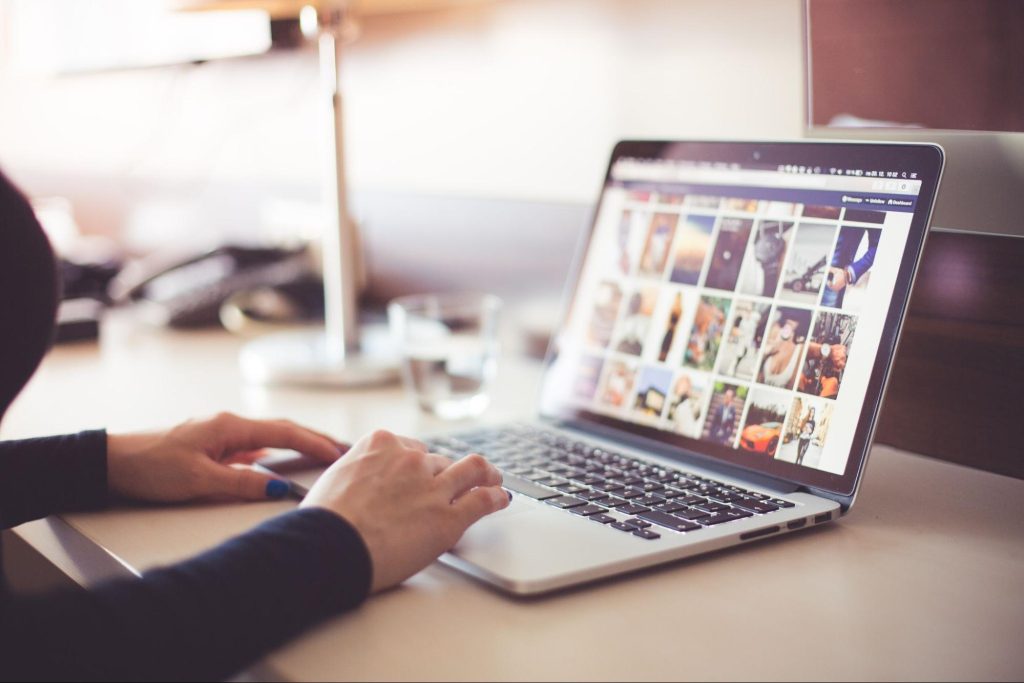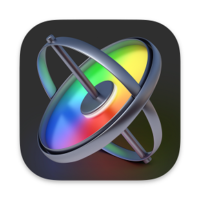macOS is an intuitive operating system that provides access to hundreds of hidden features and keyboard shortcuts. Being a new MacBook user, you always have something new to learn to maintain workflow and improve productivity.
This article includes tips that will benefit all levels of users from beginner and intermediate to advanced in Accomplishing their work efficiently.
Become Familiar With Keyboard Shortcuts
Once you start working on your Mac keyboard, you will realize that some of the keys are missing. In macOS keyboards, Command (Cmd) represents Control (Ctrl), while Option key represents the Alt key used in Windows.
Windows has both Delete and Backspace keys available on the keyboard, while macOS only has the Delete key that erases data to the left, similar to that of Windows. To make the Mac Delete key work similar to Windows, you may use the Command + Delete keys simultaneously as a combination.
In case you want to learn even more keyboard shortcuts, check out the official Apple support page and you will find the list of all the available macOS shortcuts there.
Recover Forgotten Password
If you are browsing a lot of websites and are used to subscribing to different programs, remembering the passwords for each account poses a challenge. Moreover, social media platforms also make you learn dozens of passwords without fail.
If you ever forgot the password to any of your online accounts, you can easily recover it within Mac. Yes, the keychain feature in macOS allows you to view all the online accounts in one place and recover their password easily. If you are still not able to recover the password to any of your websites and are searching for how to reset macbook password, try to use a third-party app.
Remember That Clicking the Red Button Does Not Close an App
On pressing the red-colored X button on the top right corner of the screen in Windows, you must have noticed an app window closing down instantly. If you work on a Mac computer, you will not find a red button on the right edge of the screen in the first place.
The windows minimize, maximize, and close down buttons are available towards the far-left corner of the screen. Pressing down the red button will not close the app completely as it remains active in the background. Press Option + Command + Escape to Force Quit an open application or window.
Maximize, Minimize, Full Screen an App
The Mac Computers display the Maximize, Minimize, and Stop buttons on the left side of the screen. In Mac OS X Yosemite, the green-colored Maximize button is used to open a window in fullscreen mode.
To maximize a window, you need to hold down the Option key while you click on the green-colored stoplight button. On doing this, the icon displayed on the green button will be changed from arrow to plus sign. The functioning of the Maximize button is app-based.
Install Applications the Right Way
Do it efficiently. Unlike Windows, you don’t have to go through the installer. No, the process is more similar to that of smartphones. You visit the official app store to get the applications you want on a MacBook. Third-party sources are worth a shout as well.
When you download an app in macOS, you get a .dmg or .zip file instead of the .exe format. On clicking the file, you will be able to mount the install file as a disk. A window may appear to tell you to drag the downloaded app to the Applications folder, or a new folder will appear with the app file. Be careful while installing an app and always install them from a secure online source.
Uninstall Apps the Right Way
If you think that dragging the app’s icons from Mac’s Applications folder to the Trash can will delete the application, you need to learn more about the uninstallation process. It will leave some kind of residue that will consume considerable space on storage media.
You may delete an app manually following a proper uninstallation procedure or use a third-party app cleaner tool for efficient cleanup. This will help uninstall the application properly while deleting any leftovers effectively.
Learn Mission Control, Spaces, Launchpad
If you are a new Mac user, you will soon get well acquainted with Spaces, Launchpad, and Mission Control. At present. These terms may sound alien, but you will learn them soon as they are the most apparent navigation features on macOS.
Press F3 or use a four-finger swipe gesture on the trackpad to open Mission Control. The bar that displays all the full-screen apps and different desktops you may have set up is known as Spaces.
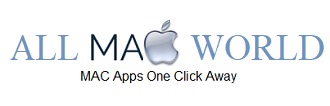 AllMacWorld MAC Apps One Click Away
AllMacWorld MAC Apps One Click Away