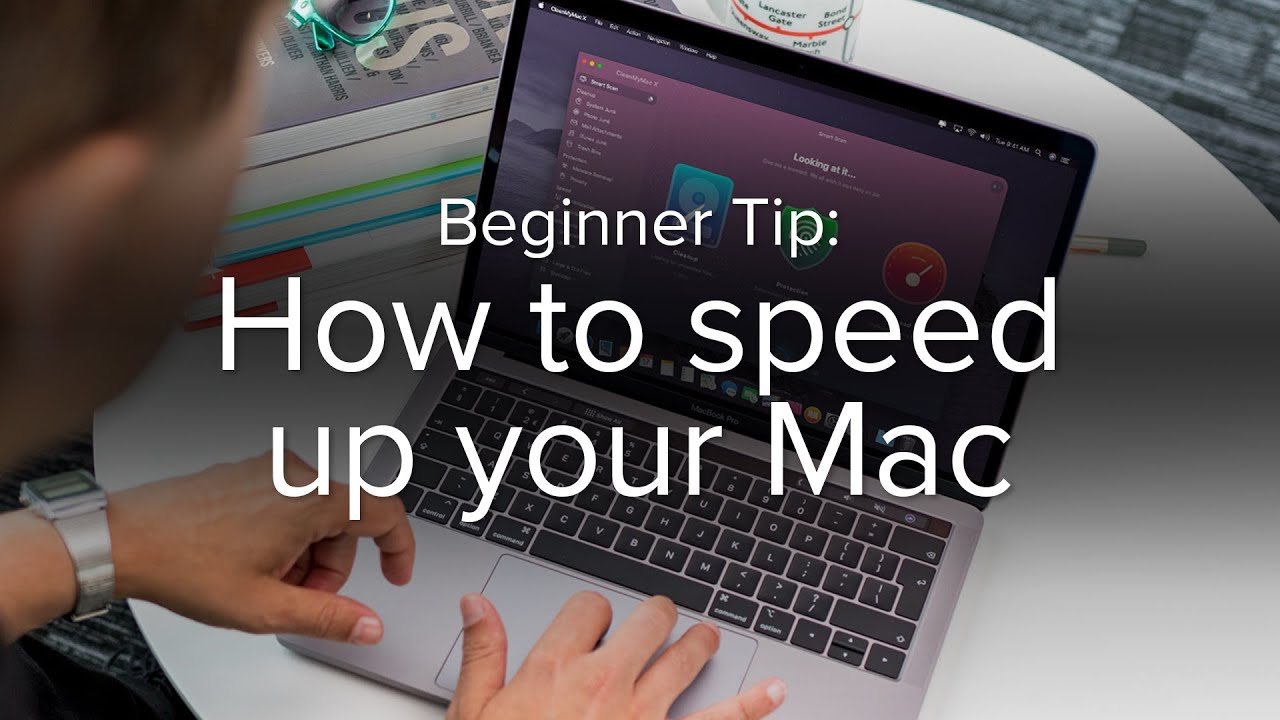Many MacBook users update their MacBook because there is Myth that Apple slows down old MacBooks. The most important thing that you should know is every MacBook must be kept up to date. Here are some of the most common reasons and fixes that will help you to improve your old Mac performance.
Introduction
MacBooks are known for their performance and reliability, but even the best Macs can start to slow down over time. There are a number of reasons why your MacBook might be running slowly, including:
- Old software: If you’re not running the latest version of macOS, your Mac might be running slowly because it’s not optimized for the latest software.
- Too many apps open: If you have a lot of apps open at the same time, even if you’re not using them, they can still be using up resources and slowing down your Mac.
- Junk files: Junk files, such as old system files, temporary files, and cache files, can take up space on your Mac’s hard drive and slow down your Mac’s performance.
- Old hard drive: If your Mac has a traditional hard drive, it might be running slowly because hard drives are slower than solid-state drives (SSDs).
- Low memory: If your Mac has less than 4GB of RAM, it might be running slowly because it doesn’t have enough memory to run all of the apps and processes that you’re using.
How to speed up your old MacBook
There are a number of things you can do to speed up your old MacBook. Here are some tips:
- Update your software: Apple often releases updates that can improve the performance of your Mac. To check for updates, go to Apple menu > System Preferences > Software Update.
- Close unused apps: If you have a lot of apps open, even if they’re not in use, they can still be using up resources. To close an app, click on its icon in the Dock and then click on the X button.
- Defragment your hard drive: If your Mac has a traditional hard drive, defragmenting it can help to improve performance. To defragment your hard drive, use the Disk Utility app.
- Remove unused files: Old files and files that you don’t use can take up space on your Mac’s hard drive, which can slow it down. To remove unused files, use the Finder app and search for files that you don’t need.
- Use a disk cleaner app: There are a number of disk cleaner apps available that can help to remove junk files and other unnecessary data from your Mac.
- Disable startup programs: Startup programs are apps that start up automatically when you turn on your Mac. If you have a lot of startup programs, they can slow down your Mac’s boot time. To disable startup programs, go to System Preferences > Users & Groups > Login Items.
- Use a performance monitor: There are a number of performance monitor apps available that can help you to track your Mac’s performance. This can help you to identify the apps or processes that are causing your Mac to slow down.
- Optimize your Mac for performance: There are a number of things you can do to optimize your Mac for performance, such as disabling animations and transparency effects.
- Add more RAM: If your Mac has 4GB of RAM or less, adding more RAM can significantly improve performance. To check how much RAM your Mac has, go to Apple menu > About This Mac > Memory.
- Upgrade your hard drive to an SSD: Solid-state drives (SSDs) are much faster than traditional hard drives, so upgrading your Mac’s hard drive to an SSD can give it a major performance boost.
Frequently Asked Questions
1. Why is my MacBook running slowly?
There are a number of reasons why your MacBook might be running slowly. Some of the most common reasons include:
- Old software: If you’re not running the latest version of macOS, your Mac might be running slowly because it’s not optimized for the latest software.
- Too many apps open: If you have a lot of apps open at the same time, even if you’re not using them, they can still be using up resources and slowing down your Mac.
- Junk files: Junk files, such as old system files, temporary files, and cache files, can take up space on your Mac’s hard drive and slow down your Mac’s performance.
- Low memory: If your Mac has less than 4GB of RAM, it might be running slowly because it doesn’t have enough memory to run all of the apps and processes that you’re using.
- Old hard drive: If your Mac has a traditional hard drive, it might be running slowly because hard drives are slower than solid-state drives (SSDs).
2. How can I speed up my MacBook?
There are a number of things you can do to speed up your MacBook. Here are some tips:
- Update your software: Apple often releases updates that can improve the performance of your Mac. To check for updates, go to **Apple menu > System Preferences > Software Update**.
- Close unused apps: If you have a lot of apps open, even if they’re not in use, they can still be using up resources. To close an app, click on its icon in the Dock and then click on the **X** button.
- Defragment your hard drive: If your Mac has a traditional hard drive, defragmenting it can help to improve performance. To defragment your hard drive, use the **Disk Utility** app.
- Remove unused files: Old files and files that you don’t use can take up space on your Mac’s hard drive, which can slow it down. To remove unused files, use the **Finder** app and search for files that you don’t need.
- Use a disk cleaner app: There are a number of disk cleaner apps available that can help to remove junk files and other unnecessary data from your Mac.
- Disable startup programs: Startup programs are apps that start up automatically when you turn on your Mac. If you have a lot of startup programs, they can slow down your Mac’s boot time. To disable startup programs, go to **System Preferences > Users & Groups > Login Items**.
- Use a performance monitor: There are a number of performance monitor apps available that can help you to track your Mac’s performance. This can help you to identify the apps or processes that are causing your Mac to slow down.
- Optimize your Mac for performance: There are a number of things you can do to optimize your Mac for performance, such as disabling animations and transparency effects.
- Add more RAM: If your Mac has 4GB of RAM or less, adding more RAM can significantly improve performance. To check how much RAM your Mac has, go to **Apple menu > About This Mac > Memory.
- Upgrade your hard drive to an SSD: Solid-state drives (SSDs) are much faster than traditional hard drives, so upgrading your Mac’s hard drive to an SSD can give it a major performance boost.
3. How do I know that my if my MacBook is running slow?
There are a few ways to tell if your MacBook is running slow. Some of the signs that your MacBook might be running slow include:
- Your Mac takes a long time to start up.
- Your Mac takes a long time to open apps or files.
- Your Mac becomes unresponsive when you’re using it.
- Your Mac’s fan starts running loudly.
- Your Mac’s battery life seems to be shorter than usual.
- If you notice any of these signs, it’s a good idea to try some of the tips above to speed up your MacBook.
Conclusion
By following these tips, you can speed up your old MacBook and make it feel like new again. If you’ve tried all of these tips and your Mac is still running slowly, you may need to take it to a professional for further assistance.
Additional tips that you should know
Here are some additional tips that you can follow to speed up your old MacBook:
- Use a maintenance app: There are a number of maintenance apps available that can help to clean up your Mac and improve its performance.
- Back up your data: Before you make any changes to your Mac, it’s important to back up your data. This will help you to protect your data in case something goes wrong.
- Be patient: Speeding up your old MacBook may take some time and effort. Don’t expect to see results overnight.
I hope these tips help you to speed up your old MacBook!
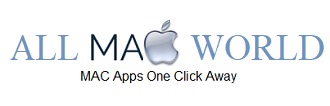 AllMacWorld MAC Apps One Click Away
AllMacWorld MAC Apps One Click Away