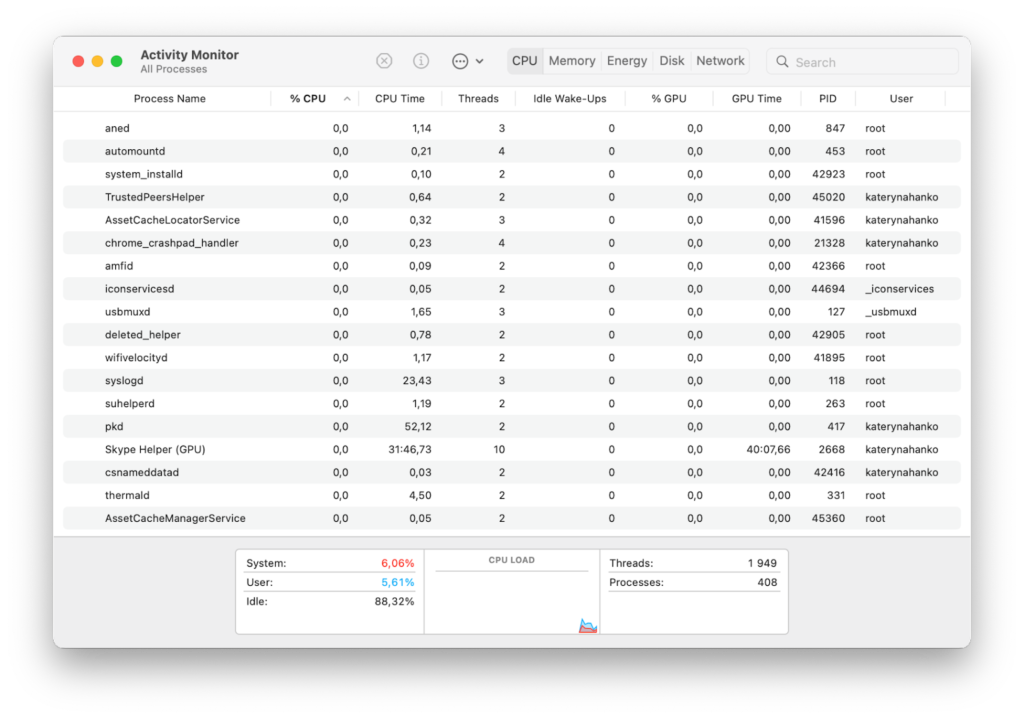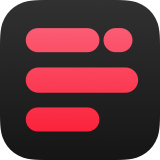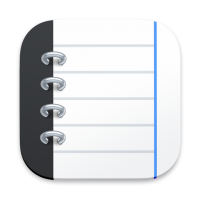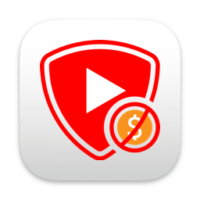Apple produces some of the most efficient computers. These gadgets offer significantly optimized performance. However, the company understands that excessive workload can cause devices to lag.
As a result, it offers an application that enables people to keep track of the CPU workload. This helps people to identify software programs that are inhibiting performance. Here is an illustration for a better understanding.
Whenever you launch an app, your Mac’s RAM (random access memory) has to accommodate it. Opening too many applications causes your computer to perform less optimally.
For those that do not understand, the Random Access Memory works similarly to the available seats in a car. Having too many passengers affects the speed at which your car can move.
What is the Activity Monitor on Mac?
Activity monitor is a software program that monitors and displays the apps utilizing a computer at every point in time. In addition, this tool also outlines the extent to which such applications are influencing the performance of the PC.
This tracker works like a pulse reader. It gives users in-depth analytical information on how well their device is coping with the CPU demands from both active and background applications. It also shows you which programs are consuming computer storage space and battery.
How to use the Activity Monitor on Mac
There are two major uses of the Activity Monitor on Mac. They include those stated below:
- CPU work load
- Energy consumption.
CPU Workload
To ascertain how much of your computer processor is being used, follow these steps:
- Click on the Activity Monitor App in the Launchpad menu
- You will see how many processes are active on your Mac at the moment and how much CPU each of them is taking up.
In addition, users can gain more insight into their device performance by initiating the following commands:
- Click on CPU usage to know the current commands that the processor is fulfilling
- Select CPU history to view the device activity over a specific period of time
- Change the View to Columns for the Activity Monitor to display more information about your device’s performance
These are the metrics to look out for on this page:
- System: This includes the level to which system apps’ processes are using the CPU. Users can do very little about this group.
- User: The user sections display applications you open and how their processes impact computer performance.
- Idle: This is the percentage of what is left of the CPU performance.
Energy Consumption
The second part is identifying applications that are consuming your Mac’s battery. This tracker displays the following information for more insights:
- Energy Impact: This is the extent to which applications running on your computer affects its battery.
- 12 hr power: Similar CPU history, this section displays how applications have altered the life cycle of your Mac’s power.
- Preventing Sleep: This identifies if the software is preventing your device from sleeping.
- App Nap: The tracker informs you whether you have activated App Nap for a particular application.
- User: This indicates the apps that are running a specific process.
- Graphics Card: This feature only applies to MacBooks with multiple graphics cards. It ascertains whether the app needs a graphics card with higher performance.
Why is Activity Monitor Important
Why is this important? Being able to identify what is causing your device to act in certain ways is the first step toward resolving the issue. Besides, not all apps that alter computer performance are active apps.
There are many programs that operate in the background that people do not exactly need. This explains why your device does not respond faster to commands, even after you close some active applications.
Armed with this information, people can easily revoke the auto-start feature of battery-consuming apps on their computers. They can also set certain restrictions that will improve CPU performance and power cycle.
In addition, learning about how your device works can help you develop better computer habits. Individuals often engage in certain practices that adversely affect their computers. One of them is opening too many applications and leaving them running in the background.
Some will leave their laptops or desktop without shutting it down. With knowledge of how their MacBooks work, people will be more careful about what they do with their PCs. Mac users will now be more conscious about their behaviors while using their computers.
More importantly, having the Activity Monitor on Mac can help users easily identify spyware. These malicious programs often disguise themselves as system apps and run in the background.
Their ability to blend in makes it difficult to identify them. With the activity monitor, Mac users can easily discover such software. They can simply look out for apps that seem unnatural or uncommon.
Spyware may run in the background, but it will not have the signatures of system apps. These software packages will have more significant energy and CPU demand. As such, it becomes quite easier to identify them.
Conclusion
The activity monitor may just be one of the best features on your Mac. It can help you improve your computer’s battery cycle by identifying apps that adversely affect it. You can also quickly fish out spyware or other malicious software by properly tracking your device’s performance.
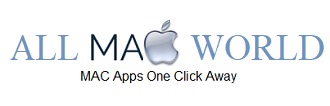 AllMacWorld MAC Apps One Click Away
AllMacWorld MAC Apps One Click Away