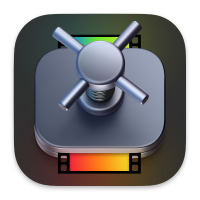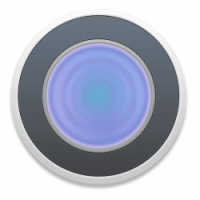Everybody wants to know whether they can recover deleted files on their devices or not. This is because many people now use and store digital files on devices that are not proof of data loss. There are many ways to lose files, such as accidental deletion and damage to storage devices which is why you need to understand some quick fixes.
Although many other programs use CR2 files, they are commonly created by Canon cameras. If you frequently deal with these file types, you probably know what they are. We will, however, give you a brief overview of CR2 files before showing you how you can recover them.
What Are CR2 Files?
CR2 is a raw image file extension used by Canon cameras and is a short form for Canon Raw Version 2. All digital cameras store photos with minimally processed data in a raw image file, making capturing every detail of the images much more effortless. Canon cameras, therefore, store their unmanipulated visual details, whether pictures or videos, with the CR2 file extension.
Is It Possible To Recover Deleted CR2 Files?
As we mentioned earlier, there is adequate technology to recover deleted files today. You can recover CR2 files quickly if they are not overwritten in the device you store them. Mainly, you can restore from macOS Trash if you did not follow them to delete them from there permanently. Otherwise, you can still recover emptied trash on Mac with the methods we are about to describe. Your success with file recovery also depends on several other factors, regardless of how you lost the files. If you feel your files were lost more awkwardly and may be irrecoverable, please look at some of the ways people lose their CR2 files below.
- Accidental deletion:This is one of the ways you will lose your CR2 files from your SD card.
- Formatting:You may have formatted your SD card for one reason. Formatting helps create space for new files, removes corrupted files, and restores your SD card for faster operation. Do not format your SD card before backing up your files.
- Corruption: Physical damage, soft and hard bad sectors, and virus attack are some common causes of SD card corruption.
- Wear and tear: SD cards and hard drives generally have a minimal life. The devices undergo wear and tear during life and collapse at some point. When this happens, you will lose your files.
Understanding the root cause of your data loss is very important as it determines whether the files will be recoverable or not. Also, it helps you decide on the best recovery solution before it is too late. This article will show you two reliable methods to recover CR2 files on Mac. These methods may, however, be applied to Windows and other storage devices.
Method 1: Using Disk Drill for Mac
Disk Drill for Mac is a top CR2 file recovery software for Mac with robust functionality. Let’s show you how to acquire and use the software below.
Step 1: Download The Software
Visit the official website and download Disk Drill. Install the software on your Mac. You will need Mac OS X 10.8.5 or a later version to be able to do is to open your useful software. Using recover software for deleted files on Mac changes your situation with losing information at the wrong time.
Step 2: Launch The Software
Once you have successfully downloaded and installed the software from the official store, launch it. You should see a list of storage devices on the home screen. Choose the one where you stored your CR2 files before you lost them and tap “Search for lost data.”
Step 3: Recover Your Files
The scan initiated in step 2 will give you a result with recovered items. Click “Review found items” to display all the files in the scanning process. If the files are too many, you can filter the CR2 files by searching for “*.cr2” using the search bar.
Click on the box next to all your CR2 files to check it, and then tap “Recover” to restore the files to their original location. If you don’t want to send your CR2 files to their original site, go to step 4 to choose a new location.
Step 4: Select Recovery Location
Now that you have selected the CR2 files to be recovered, by clicking the “Recover” button, you should be able to see a pop-up asking for a location to restore the files. Choose your preferred location. The new location should be different from the original location to avoid rewriting existing files.
The four steps will help you recover your CR2 files on Mac quickly. However, if you have followed these steps but cannot get your files back, try method two.
Method 2: Data Recovery Service
Sometimes you may need the help of professional data recovery for Mac to recover files that Disk Drill may not help you restore. Before you call a data recovery service, always remember that not all data recovery services offer equal quality. It would help if you looked at the history of their services and whether they are available in your area.
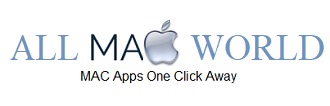 AllMacWorld MAC Apps One Click Away
AllMacWorld MAC Apps One Click Away